
ヒント:お使いのブラウザのバージョン、プラグインのバージョンなどを表示するには、Computer Hope Systemの情報オンラインツールを使用してください。
- マイクロソフトエッジ
- インターネットエクスプローラ
- Firefox
- クロム
- オペラ
- サファリ
- Microsoft Edgeブラウザを開きます。
- 画面の右上隅にある

- 表示されるドロップダウンメニューから[設定]を選択します 。
- [設定]メニューの一番下まで、[ このアプリについて ]というラベルの付いたセクションまでスクロールします。
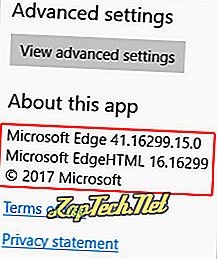
Microsoft Internet Explorerユーザー
方法1
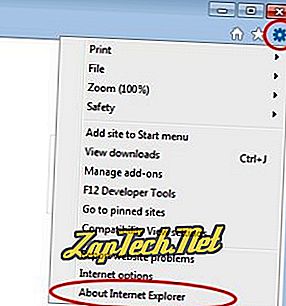
方法2
- Microsoft Internet Explorerブラウザを開きます。
- Altキーを押してメニューバーが開いていることを確認してください。
- メニューバーの[ヘルプ]をクリックし 、メニューから[バージョン情報]を選択します。

- 表示されるウィンドウに、Internet Explorerの現在のバージョンが表示されます。
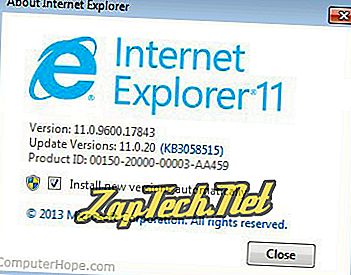
Mozilla Firefoxユーザー
方法1
- Mozilla Firefoxブラウザを開きます。
- Altキーを押して画面上部のメニューバーを開き、 [ヘルプ]を選択します 。

- 表示されるドロップダウンメニューから、 Firefoxについてを選択します 。
- 表示されるウィンドウには、使用しているFirefoxのバージョンが表示されます。
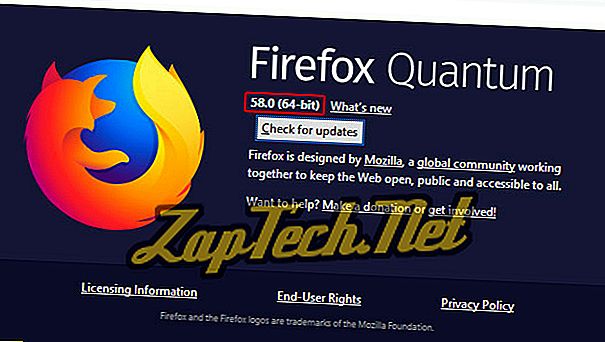
方法2
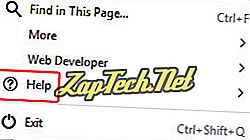
- ヘルプウィンドウで、 Firefoxについてをクリックしてください 。
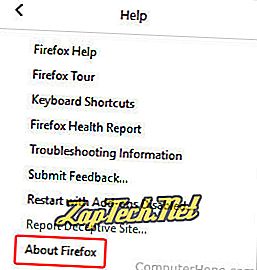
- 表示されるウィンドウには、使用しているFirefoxのバージョンが表示されます。
Google Chromeユーザー
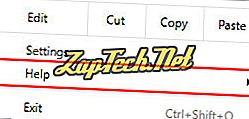
- 表示されるウィンドウで、 [Google Chromeについて]を選択します 。
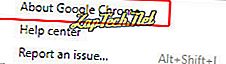
- 表示されるウィンドウにGoogle Chromeの現在のバージョンが表示されます。
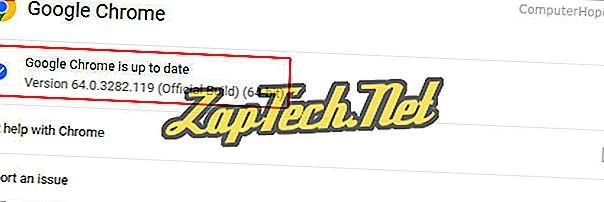
Operaユーザー
- Operaブラウザを開きます。
- 画面の左上隅にある

- 表示されたドロップダウンメニューから、 About Operaを選択してください 。

- Operaの現在のバージョンはバージョン情報の欄に記載されています。
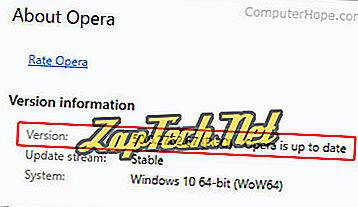
Safariユーザー
Safariでバージョン情報ページを表示するには、上部のメニューバーの[Safari]をクリックして、ドロップダウンメニューから[ バージョン情報]を選択します。
[Safariについて]ウィンドウで、最初に表示される番号はSafariのバージョン番号です。 かっこ内の2番目の数字は、Safariビルド(WebKit)の番号です。


