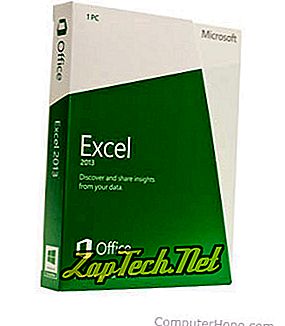
スプレッドシートに新しいコメントを挿入するには、使用しているExcelのバージョンに応じて、次の手順に従います。
Microsoft Excel 2007以降のバージョン
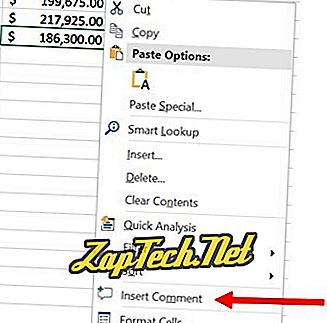
- コメントウィンドウに希望のコメントを入力します。
- コメントを閉じるには、スプレッドシートの別の場所をクリックするか、Escキーを2回押します。
Microsoft Excel 2003以前のバージョン
- コメントを挿入したいセルを選択します。
- Excelプログラムウィンドウ上部のメニューバーで、[ 挿入] 、[ コメント]の順に選択します。
- コメントウィンドウに希望のコメントを入力します。
- コメントを閉じるには、スプレッドシートの別の場所をクリックするか、Escキーを2回押します。
Excelでコメントを表示する
どのセルにコメントがあるのかを確認するには、右上隅にある小さな三角形を探します。 下の画像では、右下のセルにこの三角形が表示されています。
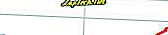
表示したいセルを特定したら、セルの上にマウスを移動してコメントを表示します。これは、以下のスプレッドシートに表示されているコメントのようになります。
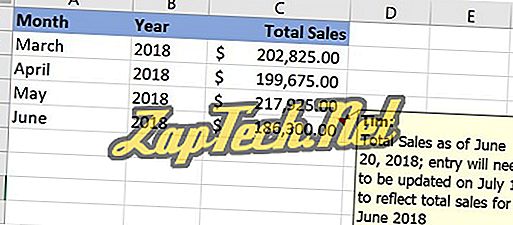
ヒント:スプレッドシートのすべてのコメントを表示したい場合は、[ 表示 ]、[ コメント ]の順にクリックします 。
Excelでコメントを隠す
上記の手順に従ってすべてのコメントを表示する場合を除き、コメントからマウスを離すとコメントは自動的に非表示になります。 すべてのコメントを非表示にする場合は、[ 表示 ]、[コメント]の順にクリックします 。
Excelでコメントを修正または編集する
Excelスプレッドシート内の既存のコメントを編集するには、次の手順に従います。
- 編集したいコメントを含むセルを選択します。
- 選択したセルを右クリックして、ポップアップメニューの[ コメントの編集 ]を選択します。
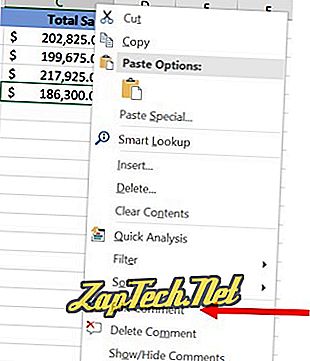
- コメントを編集してから別のセルをクリックして編集を完了し、 コメント編集モードを終了します。
Excelでコメントを削除する
Microsoft Excelスプレッドシート内のコメントを削除するには、以下の手順に従います。
- 削除したいコメントを含むセルを選択します。
- 選択したセルを右クリックして、ポップアップメニューの[コメントの削除]を選択します。
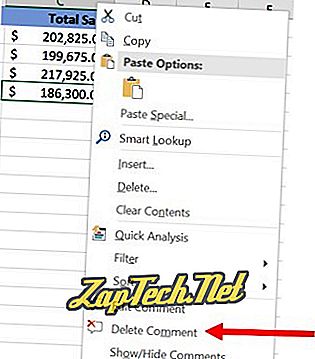
ヒント:複数のコメントを削除する場合は、[ 表示 ]、[コメント]の順にクリックしてすべてのコメントを表示し、 [コメントの確認 ]ツールバーの[コメントの削除]オプションを使用します。
