- Windows 7、8、および10。
- Windows Vista
- Windows XP
これらのバージョンのWindowsでUPnPを有効にするには、以下の手順に従ってください。
- コントロールパネルを開きます。
- ネットワークとインターネットをクリックします
- [ ネットワークと共有センター]をクリックします 。
- 左側のペインで、[ 共有の詳細設定の変更 ]のリンクをクリックします 。
- [ ネットワーク探索]セクションで、[ ネットワーク探索を有効にする]のオプションを選択し、[ 変更を保存 ]ボタンをクリックします 。
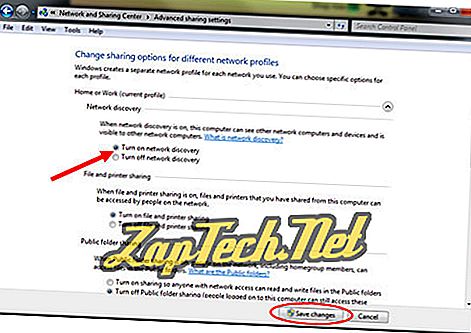
コンピュータの電源を入れるとUPnPが自動的に起動します。
ヒント:上記の手順を実行した後にUPnPをネットワーク上で正しく動作させることに問題がある場合は、ルーターのファームウェアアップデートでUPnPの問題に対処しているかどうかを確認してください。
Windows VistaでUPnPを有効にする
Windows VistaでUPnPを有効にするには、まずWindowsの[コントロールパネル]に移動します。 ネットワークと共有センターのアイコンを見つけてクリックします。
[共有と検出]セクションで、[ ネットワーク検出 ]オプションの右側にある矢印ボタンをクリックします。 [ ネットワーク検出を有効にする]のオプションを選択して[適用]ボタンをクリックします。
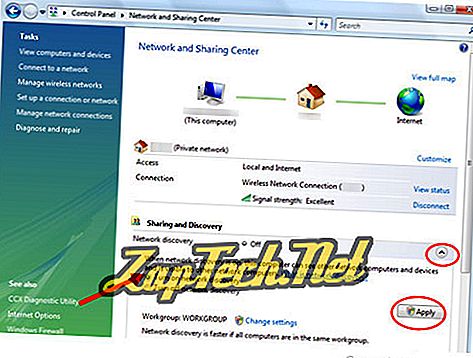
コンピュータの電源を入れるとUPnPが自動的に起動します。
ヒント:以下の手順を実行した後にUPnPをネットワーク上で正しく動作させるのに問題がある場合は、UPnPの問題に対処するためのルーターのファームウェアアップデートを確認してください。
Windows XPでUPnPを有効にする
UPnPをWindows XPで動作させるには、まずインターネットゲートウェイデバイスが[ネットワーク接続]に表示され、ルーターが[マイネットワーク]に表示されることを確認する必要があります。
最初のデバイスの場合は、[ネットワーク接続]ウィンドウを開きます。 これを行うには、Start> Runの順に選択し、テキストフィールドにncpa.cplと入力してEnterキーを押します。 以下に示すように、 インターネットゲートウェイデバイスが表示されているかどうかを確認します。

2台目のデバイスの場合は、[ ネットワーク接続]ウィンドウ(左側のペインの[ その他の場所]セクション)にある[ マイネットワーク ]のリンクをクリックします。 ルーターが表示されているか確認してください。
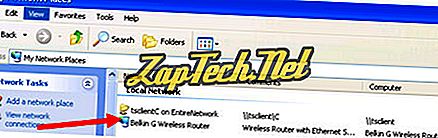
これらのデバイスが表示されない場合は、正しいコンポーネントがWindows XPにインストールされていることを確認する必要があります。 これを確認するには、[スタート]、[ ファイル名を指定して実行]の順に移動し、テキストフィールドに「 appwiz.cpl 」と入力してEnterキーを押します。
[プログラムの追加と削除]ウィンドウで、左ペインの[Windowsコンポーネントの追加と削除 ]リンクをクリックします。 Windowsコンポーネントウィザードウィンドウで、[ ネットワークサービス]が見つかるまで下にスクロールします 。 リストでこれを選択して[ 詳細 ]ボタンをクリックします。 [ インターネットゲートウェイデバイスの検出とコントロールクライアント ]および[ UPnPユーザーインターフェイス ]オプションがオンになっていることを確認し、[OK]ボタンをクリックします。 Windowsコンポーネントウィザードウィンドウに戻り、[次へ]ボタンをクリックし、指示に従って新しいコンポーネントをインストールします。
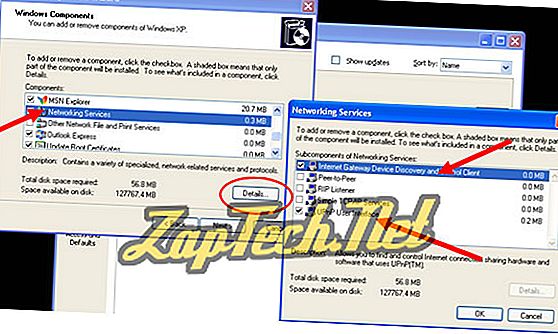
これで、UPnPサービスを開始して有効にすることができます。 これを行うには、[スタート]、[ファイル名を指定して実行]の順に移動し、テキストフィールドに「 services.msc 」と入力して、Enterキーを押します。
SSDP Discovery Serviceオプションを見つけて、マウスでダブルクリックします。 表示されたウィンドウの[全般]タブで、[ スタートアップの種類]ドロップダウンリストから[ 自動 ]を選択し、[ OK ]ボタンをクリックします。
コンピュータの電源を入れるとUPnPが自動的に起動します。
ヒント:以下の手順を実行した後にUPnPをネットワーク上で正しく動作させるのに問題がある場合は、UPnPの問題に対処するためのルーターのファームウェアアップデートを確認してください。
