Microsoft OutlookソフトウェアプログラムおよびOutlook.comオンライン電子メールサービスで、電子メールメッセージのプレビューウィンドウ(閲覧ウィンドウとも呼ばれる)を有効または無効にするには、次の手順を実行します。
注:このページは、Microsoft OutlookまたはOutlook.comメールの[プレビューウィンドウ]または[閲覧ウィンドウ]機能のみを参照し、Outlook.comの "Outlookメール(プレビュー)"バージョンは参照しません。 Microsoftによれば、Outlook Mail(Preview)を持っているなら、以前のバージョンのOutlook.comに戻す方法はない。 詳細とヘルプについては、マイクロソフトサポートにお問い合わせください。
Microsoft Outlook
以下の手順は、コンピュータにインストールされているMicrosoft Outlookソフトウェアプログラム用です。 これらの手順は、使用しているOutlookのバージョンによって多少異なる場合があります。
プレビューウィンドウを有効にする
- Microsoft Outlookプログラムを開きます。
- プログラムウィンドウの上部にある[ 表示 ]メニューまたはタブをクリックします。
- 閲覧ウィンドウまたはプレビューウィンドウのオプションをクリックします。
- プレビューペインの表示場所に応じて、 右または下のオプションを選択します。
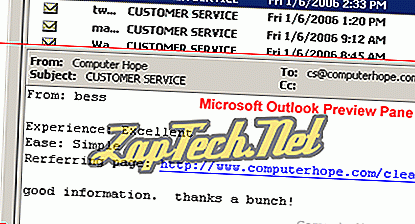
上の図は、 Microsoft Outlookの[プレビュー]ウィンドウが有効になっているときの表示例です。 この例の「 プレビュー」ペインはEメールのリストの下に表示され、現在選択されているEメール・メッセージが表示されます。
プレビューペインを無効にする
- Microsoft Outlookプログラムを開きます。
- プログラムウィンドウの上部にある[ 表示 ]メニューまたはタブをクリックします。
- 閲覧ウィンドウまたはプレビューウィンドウのオプションをクリックします。
- オフオプションを選択します。
Outlook.com(以前のHotmail)
以下の手順は、インターネットブラウザを介して利用できるOutlook.com(以前のHotmail)オンライン電子メールサービスのためのものです。
閲覧ウィンドウを有効にする
- Outlook.comの電子メールアカウントにログインします。
- 下の図に示すように、メニューバーで、名前の左側にある歯車のアイコンをクリックします。
- オプションオプションを選択します。
- [ 電子メールの閲覧 ]セクションで、[ 閲覧ウィンドウ ]オプションをクリックします。
- 閲覧ウィンドウの場所に応じて、[ 右]または[ 下 ]オプションを選択し、[ 保存 ]ボタンをクリックします 。
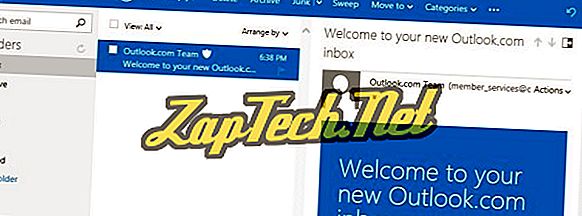
上の図は、Outlook.comの[電子メールの閲覧]ウィンドウが有効になっている場合の表示例です。 この例の「閲覧」ペインは、Eメールのリストの右側に表示され、現在選択されているEメール・メッセージが表示されます。
閲覧パネルを無効にする
- Outlook.comの電子メールアカウントにログインします。
- メニューバーで、上の写真に表示されているように、名前の左側にある歯車のアイコンをクリックします。
- オプションオプションを選択します。
- [ 電子メールの閲覧 ]セクションで、[ 閲覧ウィンドウ ]オプションをクリックします。
- [ オフ ]オプションを選択して[ 保存 ]ボタンをクリックします 。
