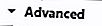ヒント:ダウンロードするPDFファイルの名前を変更するには、ダウンロードリンクを右クリックして[名前を付けて保存]を選択します。
- マイクロソフトエッジ
- インターネットエクスプローラ
- グーグルクローム
- Mozilla Firefox
- オペラ

Microsoft EdgeはデフォルトでPDFファイルをダウンロードしません。この設定は変更できません。 ただし、Edgeでは、PDFをブラウザで開いた後に保存することもできます。
- 表示またはダウンロードしたいPDFファイルを参照してクリックします。
- ファイルが自動的にブラウザウィンドウに表示されます。
- PDFを保存(ダウンロード)するには、


Internet Explorerユーザー
Microsoft Edgeと同様に、Internet Explorerでは、デフォルトではブラウザで開くのではなく、PDFファイルをダウンロードすることができません。 ただし、次の手順で表示方法またはダウンロード方法を説明します。
- Internet Explorerを開きます。
- 表示またはダウンロードするPDFを参照してクリックします。
- 画面の下にボックスが表示されるはずです。

- [開く]ボタンをクリックするとPDFを表示でき、[保存]をクリックするとダウンロードできます。

Google Chromeユーザー
デフォルトでは、Google ChromeはPDFファイルをダウンロードフォルダに保存する代わりにブラウザウィンドウで開きます。 Google Chromeがブラウザ内のPDFファイルを処理する方法を変更するには、次の手順に従ってください。
- Google Chromeを開きます。
- クリックしてください

- 表示されるドロップダウンメニューから[ 設定]を選択します。
- 設定ウィンドウの一番下までスクロールして、

- [ プライバシーとセキュリティ ]セクションで、[ コンテンツ設定 ]をクリックします。

- 下にスクロールしてPDF文書オプションをクリックします。
- Chromeで自動的に開くのではなく、PDFファイルをダウンロードするの横にあるトグルスイッチをオンに設定します。


- [設定]タブを閉じると、PDFはChromeで開くか、前の手順での選択に基づいてダウンロードする必要があります。

Mozilla Firefoxユーザー
Firefoxを使用している場合は、次の手順に従ってください。
- Mozilla Firefoxを開きます。
- クリック

- 選択する

- 画面の左側で、「一般」が選択されていることを確認してください。
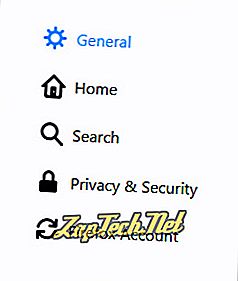
- 「 アプリケーション 」で、PDFセクションを探して「

- FirefoxがPDFファイルを自動的にダウンロードするようにするには、ドロップダウンメニューから[ファイルを保存 ]を選択します。
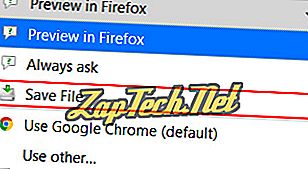
ヒント:PDFファイルをブラウザで再度開くには、これらの手順を繰り返して、 (デフォルト)または他を使用...を選択して別のプログラムを選択します。

Operaユーザー
デフォルトでは、OperaはPDFファイルをダウンロードフォルダに保存する代わりにブラウザウィンドウで開きます。 ブラウザでPDFファイルをOperaがどのように扱うかを変更するには、以下の手順に従ってください。
- Operaインターネットブラウザを開きます。
- Operaメニューをクリック

- 表示されるドロップダウンメニューから[ 設定]を選択します。
- クリック
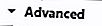
- [ プライバシーとセキュリティ ]セクションで、[ コンテンツ設定 ]をクリックします。

- 下にスクロールしてPDF文書オプションをクリックします。
- Operaで自動的に開くのではなく、PDFファイルをダウンロードするの横にあるトグルスイッチをオンに設定します。


- 設定タブを閉じると、PDFはOperaで開くか、前のステップでの選択に基づいてダウンロードする必要があります。