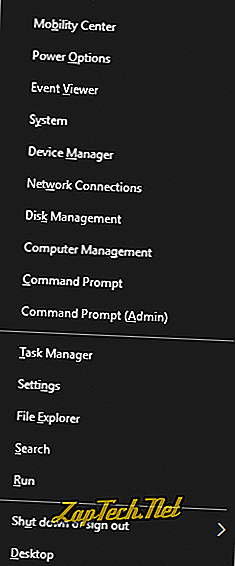
このメニューには、従来の[スタート]メニューを使用して見つけるのが難しい場合があるいくつかの機能があります。 マイクロソフトは、このデザインの選択により、経験の浅いユーザーが誤ってメニューにつまずくのを防ぐことができると述べています。 たとえば、ユーザーが意図せずにハードディスクパーティションを削除したり(システムの管理)、システムの保護を無効にしたりする可能性が低くなります。
警告:パワーユーザータスクメニューからアクセスできる機能の中には、誤って使用するとシステムが不安定になったりデータが失われることがあります。 システム構成を変更する前に、重要なデータをすべてバックアップしてください 。 システムを変更する前に、自分が何をしているのか正確に知っていることを常に確認してください。
パワーユーザータスクメニューを開く方法
メニューを開くには、マウスカーソルを画面の左下隅([スタート]メニューのアイコン)に移動して右クリックします。 Win + X (Windowsキーを押しながらキーボードのXキーを押す)を押してメニューを開くこともできます。
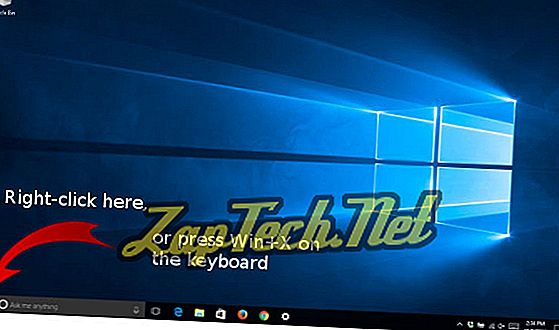
Win + Xを押すと、パワーユーザータスクメニューが画面の左下に表示されます。 以下はメニューの内容全体のクローズアップです。
注:これらのオプションのいくつかは、Creators Updateの後に変更されました。
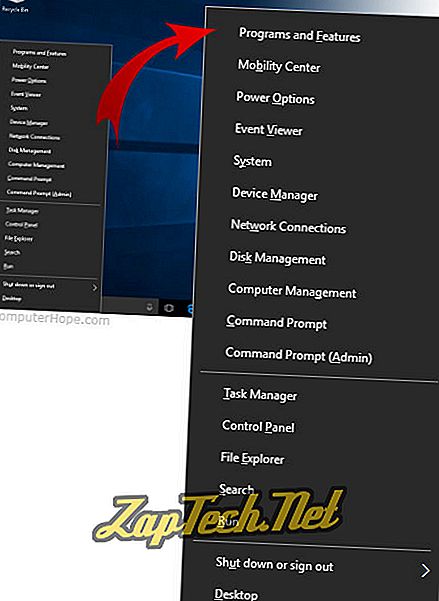
各メニューオプションを見て、それが何をするのか説明しましょう。
パワーユーザータスクメニューオプション
| オプション | ホットキー | 説明 |
|---|---|---|
| プログラムとFの食べ物、またはアプリとFの食べ物。 | F | プログラムのアンインストール、インストール方法の変更、または破損したプログラムのインストールの修復を行うことができる[プログラムと機能]ウィンドウを開きます。 プログラムと機能は、 スタートメニュー→Windowsシステム→コントロールパネル→プログラム→プログラムと機能から起動することもできます 。 |
| 運動センター。 | B | Windows 10 Mobility Centerを起動します。これは、ラップトップコンピュータでプレゼンテーションを行うためのコンパクトで便利なオプションの集まりです。 ディスプレイの明るさ、画像の向き、音声の音量、電力使用率、およびネットワーク同期オプションをすべて1つのウィンドウから変更します。 Mobility Centerは、 スタートメニュー→Windowsシステム→コントロールパネル→ハードウェアとサウンド→Windows Mobility Centerから起動することもできます 。 注:このオプションはCreators Updateで削除されました。 |
| 電源オプション | ○ | Windowsの電源オプションにアクセスすると、ACアダプタに接続したとき、またはバッテリ電源で動作しているときに、コンピュータの電力使用方法を微調整できます。 電源オプションは、 スタートメニュー→Windowsシステム→コントロールパネル→ハードウェアとサウンド→電源オプションから起動することもできます 。 |
| イベントビューアー | V | イベントビューアを起動します。 イベントビューアは、Windowsシステムイベントの時系列ログを表示および検索するための管理ツールです。 記録されたイベントには、ステータスメッセージ、警告、およびアプリケーション、サービス、およびオペレーティングシステムで発生したエラーが含まれます。 イベントビューアは、 スタートメニュー→Windowsシステム→コントロールパネル→システムとセキュリティ→管理ツール→イベントビューアから起動することもできます 。 |
| Y | コンピュータのハードウェア仕様、Windowsのバージョン情報、ネットワークIDとワークグループのメンバシップ、およびWindowsのライセンス認証情報などのシステムのプロパティを表示します。 このページから、デバイスマネージャ、リモート設定、システム保護オプション、およびその他の詳細システム設定にアクセスすることもできます。 システムのプロパティはスタートメニュー→Windowsシステム→コントロールパネル→システムとセキュリティ→システムと起動することもできます 。 | |
| デバイスマネージャ | M | デバイスマネージャにアクセスすると、コンピュータに接続されているすべての内部および外部ハードウェアデバイスのプロパティと動作ステータスを表示できます。 デバイスが正常に動作していない場合は、ここから問題の診断を始めることができます。 ここでは、デバイスドライバを更新したり、個々のデバイスを有効または無効にしたり、デバイスの構成方法を変更したりできます。 デバイスマネージャは、 スタートメニュー→Windowsシステム→コントロールパネル→ハードウェアとサウンド→デバイスマネージャから起動することもできます 。 |
| ネットワーク接続。 | W | コンピュータ上の各ネットワークデバイスを表示して変更します。 ネットワークデバイスには、イーサネットアダプタ、Wi-Fiアダプタ、および使用している仮想ネットワークデバイスなどがあります。 ネットワーク接続は、 スタートメニュー→Windowsシステム→コントロールパネル→ネットワークとインターネット→ネットワークと共有センター→アダプタ設定の変更から起動することもできます 。 |
| K | パーティション分割、ボリュームの縮小と拡大、ドライブ文字の割り当て、RAIDの設定など、ディスクドライブに対して低レベルの操作を実行します。 ディスク管理は、 スタートメニュー→Windowsシステム→コントロールパネル→システムとセキュリティ→管理ツール→ハードディスクパーティションの作成とフォーマットの順に選択して起動することもできます 。 警告:システム上の重要なデータをすべてバックアップし、自分が何をしているのか正確に把握していない限り、ディスクドライブの設定を変更しないでください。 原則として、何か問題が発生した場合にシステム全体を最初から復元する準備ができていない限り、決してディスクパーティションを変更しないでください。 | |
| コンピューター管理。 | G | コンピュータの管理ツールを起動します。 この管理コンソールから、タスクスケジューラ、ローカルユーザーとグループ、イベントビューア、パフォーマンスモニタ、デバイスマネージャ、ディスクマネージャなどの個々のツールにアクセスできます。 コンピュータの管理は、 スタートメニュー→Windowsシステム→コントロールパネル→システムとセキュリティ→管理ツール→コンピュータの管理から起動することもできます 。 |
| コマンドプロンプト。 | C | 通常のユーザー権限でWindowsコマンドプロンプトを開きます。 コマンドプロンプトは、 スタートメニュー→Windowsシステム→コマンドプロンプトからも起動できます 。 |
| コマンドプロンプト( A dmin) | A | 管理者権限でWindowsコマンドプロンプトを開きます。 管理者コマンドプロンプトは、 スタートメニュー→Windowsシステム→コマンドプロンプト→ (右クリック) →その他→管理者として実行の順に選択して起動することもできます。 警告:コマンドプロンプトが管理者権限で開かれているとき、間違ったコマンドを実行すると、コンピュータに損傷を与えたり不安定にしたりする可能性があります。 このモードでコマンドを実行する前に、重要なデータがすべてバックアップされていることを確認してください。 |
| Tマネージャーに聞いてください。 | T | Windowsのタスクマネージャを開きます。 システムに現在実行されているアプリケーションとプロセスのリストを表示するには、ここをクリックしてください。 プログラムが応答していない場合は、右クリックしてプロセスを強制的に終了させることができます。 タスクマネージャは、 スタートメニュー→Windowsシステム→タスクマネージャから起動することもできます 。 または、キーボードショートカットのCtrl + Shift + Escを押します 。 |
| コントロールパネル。 | P | システムの設定の大部分を表示および変更できるコントロールパネルを開きます。 コントロールパネルは、 スタートメニュー→Windowsシステム→コントロールパネルの順に起動することもできます 。 注意:このオプションはCreators Updateで削除され、Settingsに置き換えられました。 ただし、「スタート」をクリックして「コントロールパネル」と入力してEnterキーを押すと、コントロールパネルにアクセスできます。 |
| 設定します。 | マイクロソフトは、ユーザーがコントロールパネルから移動して[設定]オプションの使用を開始しようとしています。 Creators Updateのリリースに伴い。 | |
| ファイルE xplorer。 | E | 新しいファイルエクスプローラウィンドウを起動します。 |
| 検索します。 | S | Cortana検索インターフェースを開き、機能的にはタスクバーの[Ask me anything]フィールドを左クリックするのと同じです。 |
| R un。 | R | [ファイル名を指定して実行]ダイアログボックスを開くと、コマンドラインにいるかのようにコマンドを実行できます。 Win + Rを押すか、 スタートメニュー→Windowsシステム→実行を選択して 、このダイアログにアクセスすることもできます 。 |
| シャットダウンするか、サインアウトします。 | U 、次にI 、 U 、 R、またはS | Windowsセッションからサインアウトする( S )、シャットダウンする( U )、またはコンピュータを再起動する、またはコンピュータをスリープ状態( S )にするオプションを含むサブメニューを開きます。 [ スタート]メニューから[ 電源 ]アイコンをクリックしてアクセスすることもできます(  |
| デスクトップ。 | D | すべてのウィンドウを隠してデスクトップを表示します。 このオプションをもう一度実行すると、ウィンドウが元に戻り、再び表示されます。 この機能の標準のホットキーの組み合わせはWin + Dです。 |
パワーユーザーメニューホットキーの使い方
キーボードのWin + Xを押してパワーユーザーメニューを開くときは、オプション名に下線が付いている文字を押すことによって、任意のオプションを実行できます。 たとえば、 Win + X 、 Cはコマンドプロンプトを開き、 Win + X 、 U 、 Sはコンピュータをスリープ状態にします。
オペレーティングシステムの用語、パワーユーザー、ウィンドウズ8
