
以下は、メインキーボードのテンキーと同様に挿入キーが青色でハイライト表示されているコンピュータキーボードの概要です。 テンキーでInsertキーを機能させるには、Num Lockキーをオフにする必要があります。

AppleキーボードのInsertキーはどこにありますか?
Appleコンピュータ、Appleラップトップ、またはAppleキーボードをお持ちの場合、InsertキーはFnキーに置き換えられます。 AppleキーボードのInsertキーをシミュレートするには、キーボードショートカットFn + Enterを押します 。
PCのラップトップキーボードのInsertキーはどこにありますか?

これらのキーを使用するには、Fnキーと使用したい青いテキストのキーを押します。 この例の画像では、挿入が必要な場合は、挿入キーを押して一時停止を使用し、Fnキーと一時停止キーを同時に押したままにします。
注:PCのラップトップコンピュータに関しては、これらのキーの標準的な配置はありません。 あなたのラップトップは写真のように同じ構成を持っていないかもしれません。 ただし、すべてのPCは上記と同じ手順に従います。
Google ChromebookのInsertキーはどこにありますか。
Google Chromebookでは、挿入キーをシミュレートしたり、 検索キーとピリオドキーを同時に押すことで上書きモードに入ることができます。
Insertキーの使用例
たとえば、ワードプロセッサでは、Iカーソルがテキストの前に置かれていると、入力しても何も上書きされません。 ただし、Insertキーを押してIカーソルがブロックカーソルに変わるか、入力時に上書きモードになると、テキストは上書きされます。
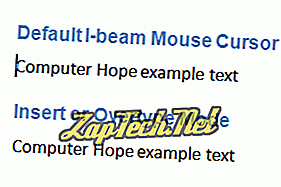
注:すべてのプログラムでInsertキーを使用して挿入方法を変更できるとは限りません。 Insertキーを押してもカーソルが変わらない場合は、それを切り替えるテキスト入力モードはサポートされていません。
- Microsoft WordでInsertキーを有効または無効にする方法。
挿入モードとカーソルを挿入
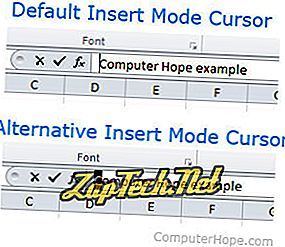
Insertキーのポイントは何ですか?
今日では、Insertキーの機能がショートカットキーとして最もよく使用されています。 たとえば、キーボードのShift + Insキーを押すと、テキストをコンピュータに貼り付けることができます。 Insertキーも既存のテキストを修正するための別の方法です。 カーソルをエラーに移動してバックスペースを押してから修正を入力する代わりに、エラーの前にカーソルを移動して[挿入]を押してからエラーを上書きすることができます。
ヒント:多くのプログラムはInsertキーを使用しないため、カスタムキーボードショートカットにもキーを使用できます。 たとえば、PureTextとショートカットキーのWindowsキー + Insを使用して、フォーマットされていないテキストを任意のプログラムに貼り付けることができます。
コントロールキー、挿入、挿入モード、キーボード用語、上書きモード
