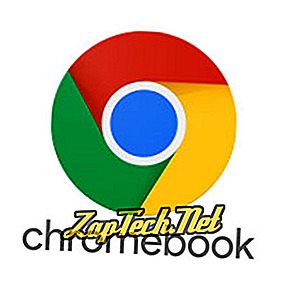
- グーグルドライブ
- Gmail
- Googleカレンダー
- グーグルプレイ
Googleドキュメント、Googleスプレッドシート、Googleスライド、Google Drawingsなど、Googleドライブ内の主要なアプリはすべてオフラインで動作します。 それらは、インターネット接続が再確立されたときに同期するユーザーが文書を作成および編集することを可能にします。 ただし、最初にこの機能を有効にする必要があります。
注:Googleドライブのオフライン機能を有効にするには、インターネットに接続している必要があります。
- Googleアカウントにログインします。
- アドレスバーに「 drive.google.com/drive/settings 」と入力して設定メニューに入ります。
- [設定]ウィンドウの[ 全般]タブで 、 [ オフライン]セクションを探します 。

- オフラインで編集できるように、[Googleドキュメント、シート、スライド&図面ファイルをこのコンピュータに同期する]の横のチェックボックスをオンにします。
Gmail
Gmailを使用すると、ユーザーはオフラインでも電子メールメッセージの閲覧、削除、整理、返信ができます。 ただし、インターネット接続が再確立されるまで、Eメールの返信は送信されません。
- Googleアカウントにログインします。
- Gmailオフラインアプリをダウンロードしてください。
- キーボードの検索キー (虫眼鏡)を押します。
- 以下のようなメニューが表示されます。
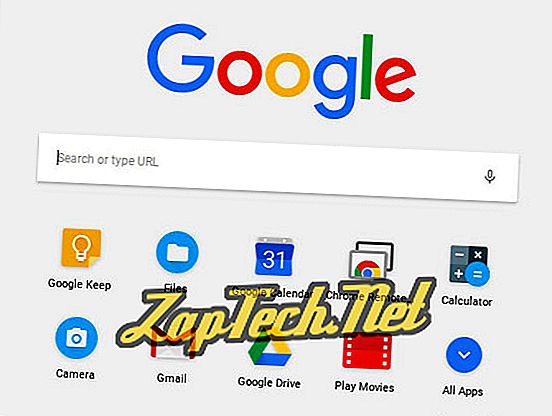

- Gmail Offlineアプリを見つけてダブルクリックします(右図)。
- [オフラインメールを許可する]の横の円を確認し、[ 続行 ]をクリックします。
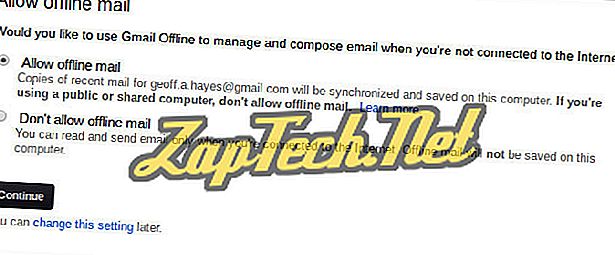
Googleカレンダー
- Googleカレンダーを開きます。
- 画面の右上隅近くにある

- ドロップダウンメニューから[ オフライン ]を選択します。
- 表示されたウィンドウで、[ 有効にする]をクリックします。

グーグルプレイ
Google Playを購読している場合は、購入した音楽、映画、テレビ番組をChromebookに直接ダウンロードして、オフラインで楽しむことができます。 そうするには、




