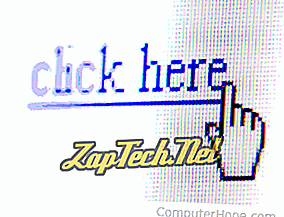

- Gmailアカウントにログインします。
- ウィンドウの左上隅にある

- メッセージの本文にハイパーリンクを挿入する準備ができたら、[]をクリックします。


- 表示されたウィンドウで、 挿入するリンクの種類を選択します (A)。
- 次に、リンクを表示するテキストを選択し(B)、リンクのURLまたはEメールアドレスを入力します(C)。
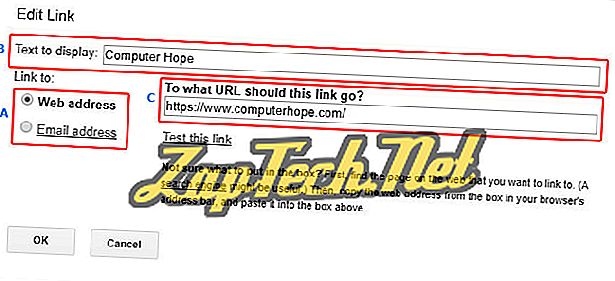
- 終了したら、をクリックします


Microsoft Outlookオンライン
- Microsoft Outlook.comの電子メールアカウントにログインします。
- 左側のウィンドウ上部付近で、 [新規]の横にある下向き矢印をクリックして [ 電子メールメッセージ]を選択します 。 以前に受信したメッセージに返信することもできます。
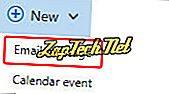
- メッセージの本文にハイパーリンクを挿入する準備ができたら、[]をクリックします。


- 表示されたウィンドウで、リンクするWebページのURLを入力し(A)、 [OK]ボタン (B)をクリックします 。
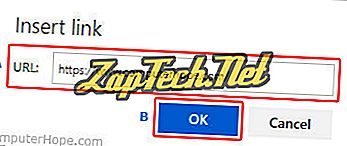
- メッセージの本文に画像が追加されたリンクが表示されます。
ヒント:メッセージの本文では、URLのテキストを削除してもイメージリンクはその下に残しておくことができます。
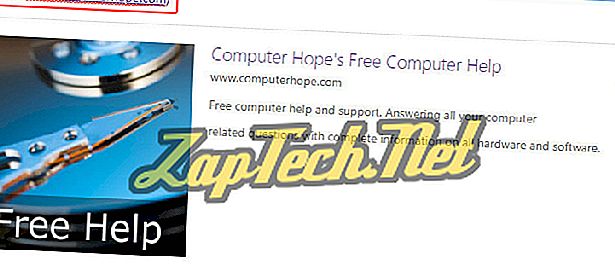

Yahoo! 郵便物
- あなたのYahoo!にログインしてください。 メールアカウント。
- 画面の左上隅にある

- メッセージ本文の下部にある


- 表示されるウィンドウで、リンク (A)、URL(B) に表示したいテキストを入力し、 [保存] (C)をクリックします 。
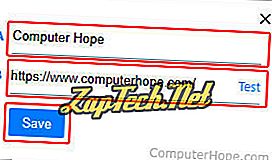
ヒント:メッセージの本文では、URLのテキストを削除してもイメージリンクはその下に残しておくことができます。
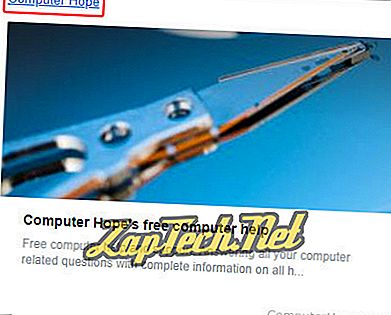
ヒント:マウスカーソルをリンク画像の右上隅に移動すると、画像のサイズを変更したり、位置を変更したり、削除したりできるメニューを開くことができます。
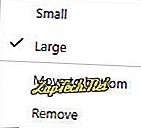

Microsoft OutlookとOutlook Express
ハイパーリンクを挿入する
- Microsoft Outlookを開きます。
- 既存の電子メールに返信するか、ウィンドウの左上部分にある[ メッセージ ]タブをクリックして新しい電子メールを作成します。
- ウィンドウ上部の[ 挿入 ]タブをクリックします。
- 表示された[リンク]ボックスに、URLとリンクテキストの内容を入力します 。
メッセージテキストをハイパーリンクにする
- ハイパーリンクにするテキストをハイライトします。
- ウィンドウ上部の[挿入]タブをクリックし 、 [ ハイパーリンク ]をクリックします 。
- リンク先のURLを入力してください。






