次のセクションでは、コンピュータ、デバイス、プログラムのテキストを強調表示する方法について説明します。 このページには、キーボードショートカット、ヒント、およびテキストの強調表示を練習できる領域も含まれています。
以下は、デスクトップマウス、タッチパッド、およびキーボードを使用して、コンピュータ上のテキスト、アイコン、およびその他のオブジェクトを強調表示するさまざまな方法のすべてです。
マウスを使用してテキストを強調表示するには、強調表示したいテキストの先頭にカーソルを置きます。 マウスの主ボタン(通常は左ボタン)を押したままにします。 マウスボタンを押したまま、カーソルをテキストの末尾までドラッグして、マウスボタンを放します。 完了すると、最初から最後までのすべてのテキストが強調表示されます。 以下は、テキストを強調表示する方法の例です。
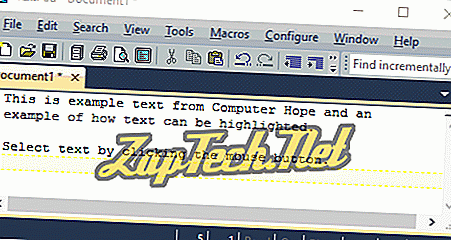
強調表示できるテキストの量に制限はありません。 段落の最後まで移動して段落全体を強調表示するか、マウスボタンを押したまま複数の段落またはテキストのページを選択することができます。
ヒント:マウスポインタがIビームカーソルに変わると、テキストが強調表示されることがあります。
ラップトップのタッチパッドを使用して強調表示する方法
ラップトップのタッチパッドを使用してテキストを強調表示するには、強調表示するテキストの先頭にカーソルを移動します。 タッチパッドの下にあるマウスの主ボタンを押したままにします。 ボタンを押したまま、タッチパッドに沿ってもう1本の指(またはもう片方の手から1本)を、強調表示したい方向に動かします。
ヒント:タッチパッドがボタンとして機能する場合は、クリック音がするまでタッチパッドを押し下げてから、指をどちらかの方向にドラッグしてテキストをハイライト表示できます。
マウスボタンでテキストを選択
単語をダブルクリックするとその単語が強調表示され、単語を3回クリックするとテキストの全行または段落が強調表示されます。
キーボードを使ってテキストをハイライトする方法
キーボードで強調表示するには、矢印キーで開始位置に移動し、Shiftキーを押しながら、強調表示したい方向に矢印キーを押します。 必要なものがすべて強調表示されたら、Shiftキーを放します。
ヒント:一度に1つの単語を強調表示したい場合は、Shiftキーを押しながらCtrlキーを押しながら左または右矢印キーを押します。
ヒント:テキストの1行全体を強調表示する場合は、カーソルを行の先頭に移動し、Shiftキーを押しながら下矢印を押します。 ショートカットキーの組み合わせShift + Endを使用することもできます。
ヒント:すべてのテキストを強調表示したい場合は、ショートカットキーCtrl + Aを押します。
注意:編集可能なテキスト(この段落など)を使用していない場合は、これらの方法でテキストを強調表示することはできません。 ただし、ワープロ文書、テキスト文書、および任意のテキストフィールドで機能します。
テキストをハイライトする練習
以下は、キーボードを使用してテキストをハイライト表示する練習をするために使用できるテキストフィールドです。
キーボードとマウスを使ってテキストを強調表示する方法
強調表示を開始する位置にカーソルを移動し、Shiftキーを押しながら強調表示を終了する位置をクリックして、キーボードとマウスを組み合わせて使用します。
ヒント:上記のテキストボックスでこのテクニックを練習することもできます。
アイコンや他のオブジェクトをハイライトする方法
Windowsでアイコンなどのオブジェクトを強調表示するには、アイテムをシングルクリックします。 クリックすると、アイコンまたはテキストは、強調表示されたことを示す別の色に変わります。
複数のアイコンやその他のオブジェクトを強調表示するには、強調表示したいすべてのファイルの周りにボックスをドラッグします。
ヒント:ファイルを個別に強調表示する場合は、キーボードのCtrlキーを押したまま、強調表示する各ファイルをシングルクリックします。
複数の電子メール、ファイル、アイコン、その他のオブジェクトを強調表示する方法
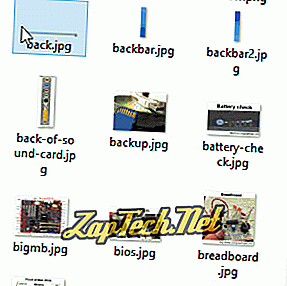
プログラムがマーキーをサポートしていない場合は、シリーズの最初のオブジェクトを強調表示し、Shiftキーを押しながら選択する最後のアイテムをクリックして、Shiftキーを放します。 たとえば、下の選択フィールドで[Example]をクリックしてから[Shift]を押しながら[Items]をクリックすると、使用可能な4つのオプションすべてが強調表示されます。
ヒント:リストから特定の項目のみを選択するには、Ctrlキーを押しながら強調表示する各項目をクリックします。 このアクションは、アイテム上のハイライトを削除するためにも使用できます。
Androidスマートフォンとタブレットでテキストを強調表示する方法

ヒント:1語を長押しすることもできます。サイドバーを使用して、強調表示されるテキストの量を調整します。
AppleのiPhoneとiPadでテキストを強調表示する方法
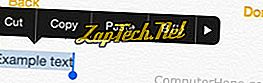
ヒント:1語を長押しすることもできます。サイドバーを使用して、強調表示されるテキストの量を調整します。
Chromebookでテキストを強調表示する方法
マウスボタンのないChromebookの場合は、次の手順に従ってテキストをコピーして貼り付けることができます。
タッチパッドを押しながら、タッチパッドを押したまま、テキストをハイライト表示したい方向に指をドラッグします。 強調表示が終わったら、指を離します。
ヒント:Chromebookのデスクトップとラップトップのセクションに記載されているマウスとキーボードのヒントの多くを使用することもできます。
Kindleでテキストを強調表示する方法
開始単語を指で押し続けます。 その単語が強調表示されたら、それを選択するために追加のテキストの上に指をドラッグします。 強調表示が終わったら、指を離します。
