テキストファイル内のテキストの検索と置換は、任意のテキストエディタを使用して実行できます。 以下は、テキストを置き換える方法についての情報を持つすべての主要なテキストエディタのリストです。
ヒント:ほとんどのプログラムでは、PC上でCtrl + HまたはCtrl + Fキーボードショートカットを押すことで[ 検索と置換 ]オプションにアクセスできます。 macOSを実行しているAppleコンピュータでは、ショートカットキーはCmd + HまたはCmd + Fのどちらかです。
Microsoftメモ帳はWindowsのすべてのバージョンに含まれており、プレーンテキストファイルのテキストを置き換えるために使用できます。 メモ帳のテキストを置き換えるには、次の手順に従います。
- メモ帳でテキストファイルを開きます。
- メニューバーの[ 編集 ]をクリックし、[ 編集 ]メニューの[ 置換 ]を選択します。
- 検索と置換ウィンドウに入ったら、 検索したいテキストと置換として使用したいテキストを入力します。 詳細およびヘルプについては、検索と置換の使用および詳細オプションのセクションを参照してください。
ヒント:キーボードショートカットキーCtrl + Hを押して、 [置換]ウィンドウを開きます。
注:メモ帳の置換機能は制限されています。 単語を置き換えるだけでは足りない場合は、別のエディタを検討してください。
ワードパッドでテキストを置き換える
Microsoftワードパッドは、Windowsのすべてのバージョンに含まれており、プレーンテキストファイルのテキストを置き換えるために使用できます。 ワードパッドのテキストを置き換えるには、次の手順に従います。
- ワードパッドでテキストファイルを開きます。
- リボンメニューの[ホーム]タブ(下図)で、[ 置換 ]オプションをクリックします。
- 「 検索と置換」ウィンドウで、 検索したいテキストと置換に使用したいテキストを入力します。 詳細およびヘルプについては、検索と置換の使用、および詳細オプションを参照してください。
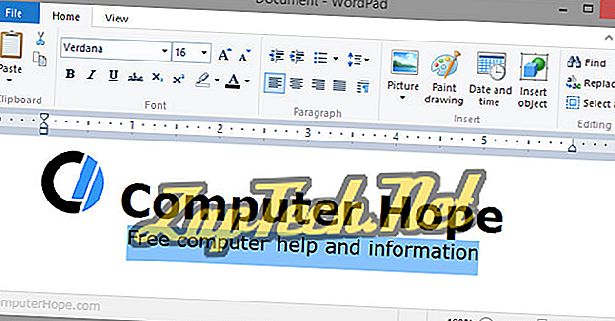
ヒント:キーボードショートカットキーCtrl + Hを押して、 [ 置換]ウィンドウを開きます。
注:ワードパッドの置換機能は制限されています。 単語を置き換えるだけでは足りない場合は、別のエディタを検討してください。
Microsoft Wordのテキストを置換する
Microsoft Wordのテキストを置き換えるには、次の手順に従います。
- Microsoft Wordでテキストファイルを開きます。
- リボンメニューの[ホーム]タブで、[ 置換 ]オプションをクリックします。
- 「 検索と置換」ウィンドウで、 検索したいテキストと、代わりに使用したいテキストを入力します。 詳細およびヘルプについては、検索と置換の使用、および詳細オプションを参照してください。
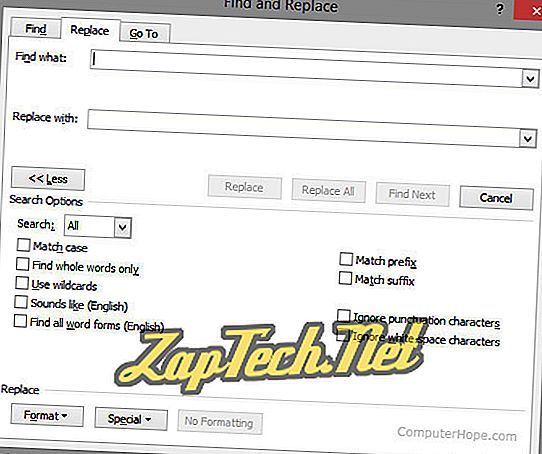
ヒント:キーボードショートカットキーCtrl + Hを押して、 [置換]ウィンドウを開きます。
ボーナスのヒント:上の図に示すように、[ その他 ]ボタンをクリックすると追加の検索オプションが表示されます。
テキストをメモ帳++に置き換える
Notepad ++は強力なフリーでオープンソースのテキストエディタで、テキストを見つけて置き換えるためのオプションを上記のどの提案よりもサポートしています。 Notepad ++でテキストを置き換えるには、以下の手順に従ってください。
- メモ帳++でテキストファイルを開きます。
- 上部のメニューバーで、[ 検索 ]をクリックして[ 置換 ]を選択します 。
- [ 置換 ]ウィンドウの[ 置換 ]タブで、検索するテキストと置換として使用するテキストを入力します。 詳細およびヘルプについては、検索と置換の使用、および詳細オプションを参照してください。
ヒント:キーボードショートカットキーCtrl + Hを押して、 [置換]ウィンドウを開きます。
TextPadのテキストを置換する
完全なプログラムのために無料ではありませんが、TextPadは強力な検索と置換機能を持つもう一つの素晴らしいテキストエディタです。 TextPadのテキストを置き換えるには、次の手順に従います。
- TextPadでテキストファイルを開きます。
- トップメニューで、 検索をクリックしてから置換をクリックします。
- 置換ウィンドウで、検索したいテキストと置換として使用したいテキストを入力します。 詳細およびヘルプについては、検索と置換の使用、および詳細オプションを参照してください。
ヒント: F8キーを押すと、[ 置換]ウィンドウが開きます。
Excelでテキストを検索して置換する
ヒント: Ctrl + FおよびCmd + Fのキーボードショートカットキーは、Microsoft Excelやその他の表計算プログラムでも機能し、[ 検索と置換]テキストボックスを開くことができます。
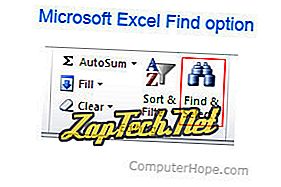
ショートカットキーを開くか、 検索と 選択の下にある置換オプションをクリックすると、 検索と置換ウィンドウが開きます。 [ 置換 ]タブで、スプレッドシート内で検索して置換するテキストを入力します。
検索と置換および詳細オプションの使用
検索を開いて機能を置き換える方法についての上記の基本事項を理解した後、可能なすべての機能を理解して検索をさらに効率的にすることができます。
基礎
すべての置換オプションには、以下に示す2つの基本機能があります。
- 大文字と小文字を区別すると、検索で大文字と小文字が区別されます。これは、名前などの検索を見つけるのに役立ちます。
- 単語全体を検索すると、単語を含む単語ではなく検索全体が一致します。 たとえば、 'can'を検索すると、ファイル内の 'can'のみが一致し、 'cannot'またはscan 'とは一致しません。
ワイルドカードと正規表現
ワイルドカードをサポートするMicrosoft Wordのようなプログラムや、正規表現をサポートするNotepad ++やTextPadのようなプログラムは、想像できるほとんどすべてのものを検索するのに役立ちます。 たとえば、正規表現を使用すると、行頭、行末、一定量の文字を含む作品、その他必要なものに置き換えられます。
その他の詳細オプション
より高度なプログラムには、次に示す機能があります。 あなたのプログラムがあなたがこれらの機能にアクセスすることができるようにあなたがプログラムの切り替えを考慮する必要がある以下の機能の1つを備えていない場合。
- ワイルドカードの使用は、 ワイルドカードを使用できるようにするWordの機能です。
- 正規表現は、ファイル内のテキストを検索して置換するための最も強力な機能です。
- (英語)のように聞こえるのは、英語の発音語に一致するWordの機能です。 たとえば、 "color"を検索すると、ドキュメント内に "color"が見つかります。
- 一致プレフィックスは、単語のプレフィックス(先頭)と一致するWordの機能です。
- 一致サフィックスは、単語のサフィックス(末尾)と一致するWordの機能です。
- 句読文字を無視するは、「しない」の一重引用符のような句読点を無視するWordの機能です。
- 空白文字を無視するは、単語内の空白を無視するWordの機能です。
