
注:名前を変更するには、ファイル、フォルダー、またはディレクトリーに対する書き込み権限または変更権限が必要です。 場合によっては、名前を変更するためにオペレーティングシステムの管理者権限も必要になることがあります。
Windowsユーザーは、次のいずれかの方法を使用してファイルとディレクトリの名前を変更できます。 ファイルの名前を変更する最も簡単な方法として、次の推奨事項を挙げています。
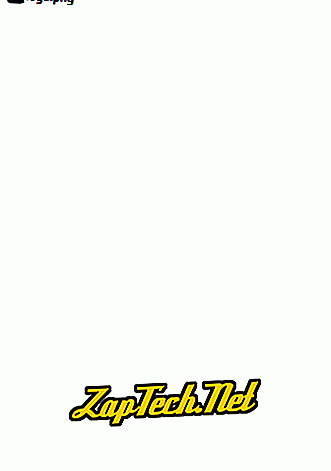
方法2
- ファイルまたはフォルダをハイライトします。
- キーボードのF2キーを押します。
方法3
- ファイルまたはフォルダをハイライトします。
- ウィンドウ上部の[ ファイル]をクリックして、使用可能なオプションの一覧から[ 名前の変更]を選択します。
方法4
- ファイルをシングルクリックして、名前を変更したいファイルまたはフォルダを強調表示します。
- ハイライトされたら、数秒待ってからファイルをもう一度クリックします。 ファイル名またはフォルダ名を囲むボックスが表示され、ファイル名を変更できるようになります。
注意:あまり長く待たずにファイルまたはフォルダを速くクリックしすぎると、名前を変更するのではなく、ファイルまたはフォルダを開くことができます。
一度に複数のファイルまたはフォルダの名前を変更する
- エクスプローラを開きます。
- エクスプローラで、名前を変更したいすべてのファイルを選択します。
- ファイルが選択されたら、F2を押してファイルの新しい名前を入力します。 たとえば、「test」と入力すると、ファイルの名前がtest、test(1)、test(2)、test(3)などに変更されます。ファイル拡張子が表示されている場合は、必ずファイル拡張子も入力してください。名前を変更します。
Microsoft Windowsユーザーは、Windowsのコマンドラインを使用してファイルの名前を変更することもできます。
MS-DOSとWindowsのコマンドラインで名前を変更する方法

- MS-DOSプロンプトまたはWindowsのコマンドラインにアクセスする方法。
ファイル名の変更
次の例では、ファイルtest.txtの名前をhope.txtに変更します。
test.txtの名前をhope.txtに変更します。
test.txtファイルが現在のディレクトリにない場合は、ファイルへのパスをファイル名のプレフィックスとして指定する必要があります。 たとえば、ファイルが "computer"ディレクトリにある場合は、次の例のようなコマンドを入力します。
c:\ computer \ test.txt hope.txtの名前を変更します。
スペースを含むファイルの名前変更
ファイルやディレクトリをスペースで扱う場合は、必ず引用符で囲む必要があります。 それ以外の場合は、「コマンドの構文が正しくありません」というメッセージが表示されます。 エラー。 ファイル"computer hope.txt"の名前を"example file.txt"に変更すると、コマンドは次の例のようになります。
"computer hope.txt" "example file.txt"の名前を変更します。
1つのコマンドで複数のファイルの名前を変更する
一度に複数のファイルの名前を変更するには、何らかのワイルドカード文字を使用する必要があります。 以下はこれがどのように行われることができるかのいくつかの例です。
次の例では、現在のディレクトリ内で.rtfで終わるすべてのファイルの名前を.txtファイルに変更します。
* .rtf * .txtの名前を変更
この次の例では、コマンドはファイル名に不明な文字を含むファイルの名前を読み取り可能な名前に変更します。 「?」 次の例で使用されているのは、未知の文字に対するワイルド文字です。
hの名前を変更しますか?pe.txt hope.txt
ディレクトリ名の変更
MS-DOSでディレクトリの名前を変更することは、ファイルの名前を変更することとよく似ています。 ディレクトリの名前を変更するには、renまたはrenameコマンドを使用してください。 ファイルとディレクトリに同じ名前を付けることはできないため、ワイルドカード文字を使用していない限り、ディレクトリではなくファイルの名前を誤って変更することを心配する必要はありません。
次の例では、これによりコンピュータディレクトリの名前が変更されます。
コンピュータ希望の名前を変更する
ディレクトリ「computer hope」を「example directory」に名前変更します。 ファイルやディレクトリをスペースで扱う場合は、必ず引用符で囲む必要があります。 それ以外の場合は、「コマンドの構文が正しくありません」というメッセージが表示されます。 エラー。
「コンピュータの希望」「ディレクトリの例」の名前を変更します。
バッチファイルで名前を変更する
バッチファイル内のファイルの名前を変更するには、MS-DOSおよびWindowsのコマンドラインセクションに示されている名前変更コマンドまたは例を使用できます。
macOSで名前を変更する方法
Apple macOSユーザーは、次の方法のいずれかを使ってファイルとディレクトリの名前を変更できます。 ファイルの名前を変更する最も簡単な方法として、次の推奨事項を挙げています。
最初のおすすめ
macOS X Finderで、ファイルを一度クリックしてファイルを選択してからキーボードの 'return'キーを押します。 Returnキーを押した後、ファイルの新しい名前を入力することができます。
2番目のおすすめ
名前を変更したいファイルまたはアイコンを選択します。 ファイル名をクリックしてから、強調表示されるまでそのファイル名の上に移動します。 強調表示されると、これはファイルの名前を変更できることを示します。
3番目のおすすめ
ターミナルを使用して、任意のファイルの名前を変更することもできます。 mvコマンドを使用してファイルの名前を変更する手順については、LinuxおよびUnixユーザーのセクションを参照してください。
LinuxおよびUnixのコマンドラインで名前を変更する方法
Linuxでファイルの名前変更について詳しくは、Linuxのmvコマンドを参照してください。
Google Chrome OSで名前を変更する方法
ChromebookのGoogle Chrome OSでは、次のいずれかの方法でファイルやディレクトリの名前を変更できます。 ファイルの名前を変更する最も簡単な方法として、次の推奨事項を挙げています。
最初のおすすめ
ファイルを1回クリックしてファイルをハイライトします。 キーボードのCtrl + Enterを押してから、ファイルの新しい名前を入力します。
2番目のおすすめ
タッチパッドの2本の指を同時に押してファイルを右クリックします。 右クリックメニューの[ 名前の変更 ]をクリックし、新しいファイル名を入力します。
