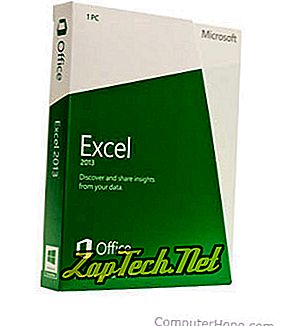
注意:新しいセルを追加するときは、データの移動方法に応じて、セルの周囲のデータを下または右に移動(シフト)します。 選択したセルと並ぶ隣接するセルにデータがあると、そのデータは整列されません。 状況によっては、新しいセルの代わりに新しい列を追加するか新しい行を追加することをお勧めします。
新しい個々のセルをExcelスプレッドシートに追加するには、以下の手順に従ってください。
- セルをマウスで1回クリックして、新しいセルを挿入する場所のセルを選択します。
- 新しいセルを挿入したい場所のセルを右クリックします。
- 表示される右クリックメニューで[ 挿入 ]を選択します。
- セル周辺のデータにどのように影響を与えるかに応じて、[ セルを右に シフト]または[ セルを下に シフト]を選択します。
注意:セルを削除するときは、データの移動方法に応じて、セルの周囲のデータを上または左に移動(シフト)します。 選択したセルと並ぶ隣接するセルにデータがあると、そのデータは整列されません。
Excelスプレッドシートからセルを削除するには、以下の手順に従います。
- 削除したいセルを右クリックします。
- 表示される右クリックメニューで[ 削除 ]を選択します。
- セルの周囲のデータにどのように影響を与えるかに応じて、[ セルを左に シフト]または[ セルを上に シフト]を選択します。
Excelに行を追加する
Excel 2007以降
- 行を追加したいセルを選択します。 たとえば、「3」行に行を追加するには、A3セルまたは行3の他のセルを選択します。
- リボンメニューの[ホーム]タブで、[ 挿入 ]をクリックして[ シート行を挿入 ]を選択します。 選択したセルを右クリックして[ 挿入 ]を選択し、[ 行全体 ]オプションを選択することもできます。
ヒント:一度に複数の行を追加する場合は、複数の行を強調表示してから[ 挿入 ]をクリックし、[ シート行を挿入 ]を選択します。 たとえば、3行目から4行を追加する場合は、3行目とそれに続く3行を強調表示します。 これを行うには、マウスをクリックして3、4、5、および6の番号にドラッグします。次に、[ 挿入 ]をクリックして[ シート行の挿入 ]を選択します。
Excel 2003以前
- 行を追加したいセルを選択します。 たとえば、「3」行に行を追加するには、A3セルまたは行3の他のセルを選択します。
- メニューバーで、[ 挿入 ]をクリックして[ 行 ]を選択します。 行ではなく列を強調表示している場合、このオプションは使用できません。
ヒント:一度に複数の行を追加する場合は、複数の行を強調表示してから[挿入]をクリックして[行]を選択します。 たとえば、3行目から4行を追加するには、3行目とそれに続く3行を強調表示します。 これを行うには、マウスをクリックして3、4、5、および6の番号にドラッグします。次に、[ 挿入 ]をクリックして[ 行 ]を選択します。
Excel 2007以降
- 削除したい行を強調表示します。
- リボンメニューの[ホーム]タブで、[ 削除 ]をクリックして[シート行の 削除]を選択します。 強調表示されている行をマウスで右クリックして、「 削除」を選択することもできます。
上記の手順を使用して行を削除し、削除した行の下にある行を上に移動します。 行の内容を削除したい場合は、キーボードのDeleteキーを押します。
Excel 2003以前
- 削除したい行を強調表示します。
- メニューバーで、[ 編集 ]をクリックして[ 削除]を選択します。 強調表示されている行をマウスで右クリックして、「 削除」を選択することもできます。
上記の手順を使用して行を削除し、削除した行の下にある行を上に移動します。 行の内容を削除したい場合は、キーボードのDeleteキーを押します。
Excelで列を追加する
Excel 2007以降
- 列を追加するセルを選択してください。 たとえば、「C」列に列を追加するには、C1セルまたはC列の他のセルを選択します。
- リボンメニューの[ホーム]タブで、[ 挿入 ]をクリックして[ シート列の挿入 ]を選択します。 選択したセルを右クリックして[ 挿入 ]を選択し、[ 列全体]オプションを選択することもできます。
ヒント:一度に複数の列を追加する場合は、複数の列を強調表示し、[ 挿入 ]をクリックして[ シート列の挿入 ]を選択します。 たとえば、C列に4行追加する場合は、C列を強調表示します。 次に、C、D、E、およびFの文字をクリックしてドラッグして、右側の3つの列をさらに強調表示します。 あるいは、列Cを強調表示した状態で、Shiftキーを押しながら列Fのヘッダーをクリックします。 次に「 挿入」をクリックして「 シート列の 挿入」を選択します。
Excel 2003以前
- 列を追加するセルを選択してください。 たとえば、「C」列に列を追加するには、C1セルまたはC列の他のセルを選択します。
- メニューバーで、[ 挿入 ]をクリックして[ 列 ]を選択します。 列ではなく行を強調表示している場合、このオプションは使用できません。
ヒント:一度に複数の列を追加する場合は、複数の列を強調表示して[ 挿入 ]をクリックし、[ 列 ]を選択します。 たとえば、C列に4行追加する場合は、C列を強調表示します。 次に、C、D、E、およびFの文字をクリックしてドラッグして、右側の3つの列をさらに強調表示します。 あるいは、列Cを強調表示した状態で、Shiftキーを押しながら列Fのヘッダーをクリックします。 次に「 挿入」をクリックして「 列」を選択します。
Excelで列を削除する
Excel 2007以降
- 削除したい列を強調表示します。
- リボンメニューの[ホーム]タブで、[ 削除 ]をクリックして[シート列の 削除]を選択します。 強調表示された列をマウスで右クリックして[ 削除]を選択することもできます。
上記の手順を使用して、1つまたは複数の列を削除し、列を右から左に移動します。 列の内容を削除したい場合は、キーボードのDeleteキーを押します。
Excel 2003以前
- 削除したい列を強調表示します。
- メニューバーで、[ 編集 ]をクリックして[ 削除]を選択します。 強調表示された列をマウスで右クリックして[ 削除]を選択することもできます。
上記の手順を使用して、1つまたは複数の列を削除し、列を右から左に移動します。 列の内容を削除したい場合は、キーボードのDeleteキーを押します。
