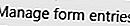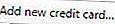- クリック

- 表示されるドロップダウンメニューから[ 設定]を選択します。
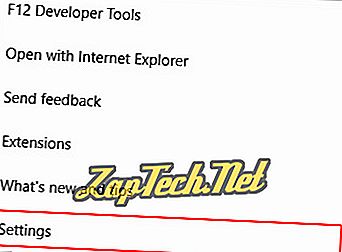
- 一番下までスクロールして選択

- クリック
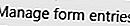
フォームエントリを作成するには - をクリックします


フォームエントリを編集するには - 既存のフォームエントリをクリックして変更を加え、次にをクリックします。

フォームエントリを削除するには - エントリの上にマウスを移動してから、をクリックします。

Microsoft Internet Explorer
Internet Explorerでは、ユーザーがオートコンプリート(autofill)オプションを有効または無効にしたり、履歴をクリアしたりすることしかできませんが、特定のエントリを変更することはできません。
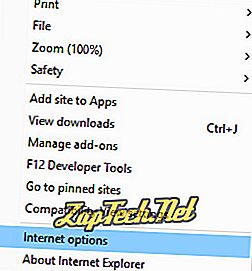
- 表示されたウィンドウで、[ コンテンツ ]タブ(A)をクリックし、[ オートコンプリート]セクションの[ 設定] (B)を選択します。
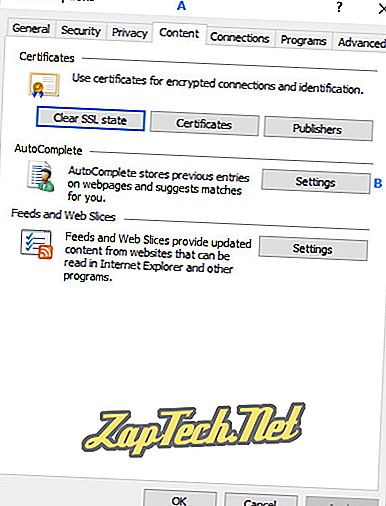
- 次のメニューには、2つの選択肢があります。
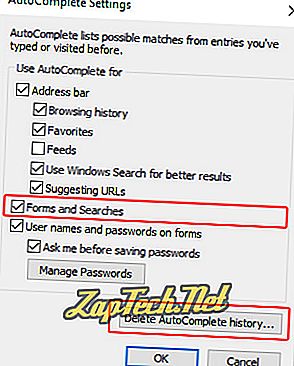
オートコンプリートのオンとオフを切り替えるには - [ フォームと検索]の横にあるボックスをオンまたはオフにします。
オートコンプリート履歴を削除するには - をクリックします。


グーグルクローム
- クリック

- 表示されるドロップダウンメニューから[ 設定]を選択します。
- クリック

- [ パスワードとフォーム ]の下の[ オートフィル設定]バーの右側にある矢印をクリックします。

自動入力データを追加する
クリック


自動入力データを変更するには
- クリック

- 表示されるドロップダウンメニューから[ 編集 ]を選択します。

- 編集を行い、次にをクリックします。

自動入力データを削除する
- クリック

- 表示されるドロップダウンメニューから[ 削除 ]を選択します。

Mozilla Firefox
- Mozilla Firefoxブラウザを開きます。
- クリック

- 次のウィンドウで、[ プライバシーとセキュリティ ]タブを選択します。
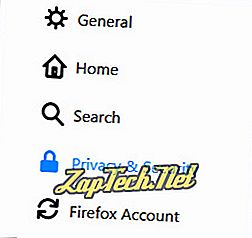
自動入力データを追加する
- クリック

- クリック

- 情報を入力し、[OK]をクリックします。

自動入力データを変更するには
- クリック

- 変更したいアドレスをクリックしてから、

- 編集を行い、次にをクリックします。

自動入力データを削除する
削除したいエントリを選択して、

オペラ
自動入力データを追加する
- クリック

- 次に、[ オートフィル設定 ]ウィンドウで、

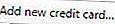
- 保存するすべての設定を入力し、[ OK ]をクリックしてから[ 完了 ]をクリックします。
オートフィルデータを変更するには
- クリック

- 編集したいエントリの上にマウスを移動します。
- 画面の右側にある

- 保存したい設定をすべて入力して[ OK ]をクリックし、[ 完了 ]をクリックします。
自動入力データを削除するには
- クリック

- 削除したいエントリの上にマウスを移動します。
- 画面の右側にある